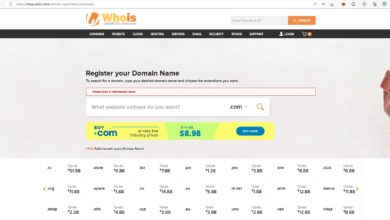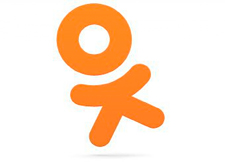Как настроить домашнюю страницу в браузере.
На сегодняшний день браузер, пожалуй, наиболее часто используемая программа не только на персональных компьютерах и ноутбуках, но и на мобильных устройствах. Мы просыпаемся и проверяем почту, смотрим на активность друзей в социальных сетях или читаем последние новости на любимом портале. И все это большинство из нас делает с помощью веб-браузера. Также, обычно мы заходим на два-три веб-ресурса намного чаще, чем на другие сайты. У кого-то это лента твиттера, у кого-то поисковик. И, согласитесь, было бы неплохо, если бы при запуске браузера сразу бы запускался и любимый ресурс. Это избавляет пользователей от лишних движений мышью и просто делает работу за компьютером немного приятнее. Кстати, такая возможность уже давно реализована во всех самых популярных браузерах. Называется эта функция домашней страницей. Но как настроить домашнюю страницу, спросите вы? Думаю, после прочтения данной статьи, большинство из вас узнают, как это сделать.
Инструкции для:
Mozilla Firefox
Свой гайд я начну с моего любимого веб-браузера – Mozilla Firefox. Пусть его доля на рынке заметно снизилась, он по-прежнему сочетает в себе неплохой функционал в купе с оптимальной работой и огромным количеством плагинов и дополнений. Итак, чтобы настроить домашнюю страницу в этом браузере, идем в раздел настроек.

В самой последней версии программы этот раздел находится в правом верхнем углу. После открытия окна настроек остаемся на вкладке «Основные». Здесь нас интересует раздел «При запуске Firefox».

Из трех возможных предложений нам нужно выбрать «Показать домашнюю страницу». Чуть ниже этого поля есть другое, непосредственно с настройкой той страницы, которую мы хотим видеть на экране при запуске. Здесь нам просто нужно прописать адрес своего любимого ресурса. К примеру, я часто пользуюсь поисковиком Google:

Теперь при каждом запуске программы, я буду видеть перед собой разноцветные буквы логотипа поискового гиганта. Кстати, адрес сайта прописывать вручную необязательно, можно просто кликнуть на кнопку «Использовать текущую страницу», находясь на нужном вам сайте. Кажется, с «огненной лисой» разобрались.
Internet Explorer
Перейдем дальше, к так всеми нелюбимому обозревателю от Microsoft – Internet Explorer.
Не понимаю, откуда столько скепсиса в использовании этой программы? Скорее всего, с предыдущих версий. Однако, не стоит на них оглядываться, новая, 11-ая версия не имеет с ними ничего общего. Работает она вполне стабильно и страницы загружает на уровне того же Google Chrome. Лучше оставим споры о том, какой из браузеров лучше и ответим на вопрос: как настроить домашнюю страницу в браузере от Microsoft? Для этого тянем курсор мыши в правый верхний угол и кликаем на значок настроек.

Далее идем в пункт меню «Свойства браузера».

Остаемся на начальной вкладке «Общие» и чуть ниже видим поле для ввода домашней страницы. Допустим, при запуске браузера, я хочу видеть перед собой ленту твиттера. Нет проблем, вводим нужный адрес и сохраняем изменения. Кстати, чуть пониже, в разделе «Автозагрузка» должен быть активным чекбокс с надписью «Начинать с домашней страницы». По аналогии с предыдущей программой здесь также можно установить текущую страницу в качестве домашней, с помощью соответствующей кнопки. Думаю, с этим обозревателем проблем не должно возникнуть, переходим к следующему.
Google Chrome
А на очереди у нас, всеми обожаемый Google Chrome.
Не знаю, как у читателей, но у автора статьи данный браузер “поджирает» довольно большой объем оперативной памяти. Может быть именно поэтому я предпочел использовать вместо него Firefox. Об отношении программ к ресурсам компьютера также поговорим не в этой статье.
В запущенном веб-обозревателе уже по сложившейся традиции тянемся к правому верхнему углу. Кстати, такое расположение настроек выбрано не случайно, именно оно считается наиболее удобным среди пользователей, по результатам тестов.

Итак, после перехода в настройки браузера ищем раздел «Начальная группа».

Устанавливаем метку в чекбоксе «Следующие страницы» и жмем на ссылку «Добавить».

Вводим в поле необходимый сайт и жмем «Ок». Здесь также можно использовать текущие страницы, как стартовые, если это необходимо.
Opera
Браузер Opera когда-то был самым популярным, однако те времена далеко позади. Но, все же и сейчас многих пк «юзеров» волнует вопрос о настройке домашней страницы в этом обозревателе. Если так, то я покажу, как это сделать.
В опере окно настроек находится уже с левой стороны. Быть может в Норвегии больше левшей? Впрочем, это не так важно. Для нас куда важнее попасть в настройки браузера.

После проделывания манипуляций мышью как на скриншоте выше, попадаем в настройки. Здесь разработчики вдохновились примером Google – процесс установки начальной страницей схож с «хромовским». Ищем раздел «При запуске» и ставим жирную точку на “Открыть определенную страницу или несколько страниц».

Далее задаем эти самые страницы:

Нажимаем «Ок» и все готово! Теперь, при запуске каждый раз будем видеть то, что хотим, здорово! Как видно, нет ничего сложного в настройке домашней страницы, теперь и вы знаете ответ на этот вопрос и можете помочь своим друзьям или родственникам. Думаю, они удивятся вашим компьютерным навыкам и будут очень благодарны.