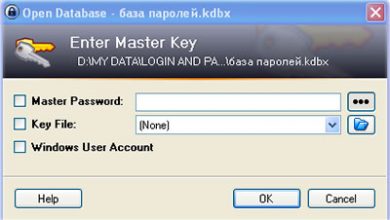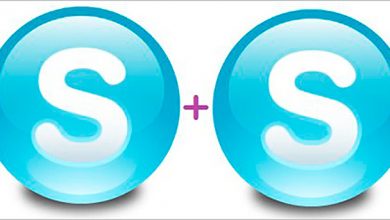Как удалить программу. Как правильно удалять программы!
 Каждый из нас может без труда сможет удалить любую программу со своих компьютеров. Но делаете ли вы это правильно? Удаляете ли вы ее полностью? На эти вопросы и получим ответ в данной статье. Поехали!
Каждый из нас может без труда сможет удалить любую программу со своих компьютеров. Но делаете ли вы это правильно? Удаляете ли вы ее полностью? На эти вопросы и получим ответ в данной статье. Поехали!
Добрый день дорогие друзья, наконец-то суббота и это значит, что можно написать долгожданный пост на блог. Итак, о чем я хотел бы сегодня поговорить, так это о правильных методах удаления программ с компьютеров.
Как удалить программу с компьютера, сложного в этом ничего нет, в этом посте мы рассмотрим несколько способов, как удалить программу.
Когда у меня только появился компьютер, я не знал, как удалять программы. Точнее я удалял, так же как и все другие пользователи. Зашел в «Панель управления», выбрал «Установка и удаление программ» и нажал кнопку. Удалить. Довольный закрываю это окно, думая, что программу я удалил, и ее на компьютере нет.
Я даже не понимал, что ничего я, по сути, и не удалил. Ведь про реестр, про временные папки программ я даже не догадывался.
Встречал так же людей, которые удаляли просто ярлык с рабочего стола и все, якобы удалили программу. В то время это было нормально, так как человечество только начало знакомиться с компьютерами, это простительно. Но сейчас уж извините, и поэтому давайте разбирать, как удалить программу правильно!
В этом посте я расскажу о нескольких способах. Итак, поехали

Как удалить программу.
Удалить программу можно несколькими способами, но перед тем как ее удалить, для начала ее нужно установить, читайте статью, как установить программу правильно.
Давайте начнем с так называемого ручного способа.
Для этого переходим в меню «Пуск» далее выбираем пункт «Панель управление», открываем ярлык «Установка и удаление программ», после выбираем программу на удаление, нажимаем на нее левой кнопкой мыши и давим кнопку «удалить»

ВСЕ?
Нет, друзья, не все. Далеко не все, дело в том, что любая программа имеет корни, свои библиотеки и пути. По сути, при удалении через панель управления, мы удаляем только лишь файлы, которые относятся к программе.
Ну и где же искать эти корни спросите вы. Конечно же, в реестре. Чистка и правка реестра требует особых знаний.
Поэтому пока это оставим для автоматического способа.
Итак, после удаления ручным способом, вы должны проверить путь:
C:Program Filesназвание программы.
И если потребуется удалить остатки программы вручную, нажав на клавишу «delete».
Кстати даю небольшой совет, если зажать комбинацию клавиш Shift+Delete, то файлы полностью удаляются я жесткого диска, не перемещаясь в корзину.
Кстати, все горячие клавиши я уже выкладывал на одних из статей блога — горячие клавиши windows. В скором времени я расширю список и выйдет вторая часть, рекомендую подписаться на обновления блога, чтобы не пропустить. А мы идем дальше!
После того, как точно знаете, что файлы удалены, перейдите на рабочий стол и посмотрите, не остались ли ярлыки от данной программы. Если все же ярлык на рабочем столе, удалите его.
Ну, вот вроде и все, но все равно не все, т.к. еще не редактировали реестр. Тогда настал час работать с реестром.

Автоматический способ как удалить программу.
К нам на помощь придет замечательная программа, которую зовут Ccleaner. Я уже не раз писал об этой программе на блоге. Зачем я это делаю? Да все очень просто, потому, что она реально, нужная и полезная для каждого пользователя.
Итак, программу скачать можно с официального сайта.
https://www.piriform.com/ccleaner
Есть и платная версия программы, все их отличие от бесплатной, в том, что в платной версии имеется поддержка разработчиков и связь с ними. Больше ничем не отличается.
Как устанавливать программы, мы уже знаем, поэтому установить труда не составит. После чего выбираете раздел « Реестр», нажимаете кнопку «Поиск проблем».
Программа автоматически начнет сканировать системный реестр. После выдаст список, ошибок, предупреждений и других данных с левой стороны.

В этот список и попадет ваша удаленная программа. Она ведь не может работать без файлов, то есть запрос с реестра пошел на файлы, а файлы то мы уже удалил, поэтому это будет ошибкой. И программа нам их выдает, что с ними делать, решать нам.
После сканирования реестра нажимаем на кнопку «Исправить».
Тут же сразу выскочит окно, сохранить реестр, нажмите да, это нужно для того, если программа удалит, что — то не так и не там восстановить прежний реестр до сканирования.
Обратите внимание! Что после исправления ошибок может быть такое, что программа не полностью очистила реестр. Для решения – просто нажмите кнопку поиск проблем, несколько раз.
Как вы уже догадались, была создана не только для того, чтобы работать с реестром. Вы совершенно правы, это много функциональная утилита, но рассказывать я в этой статье о ней не буду, о ней вам лучше расскажет моя статья — как сделать генеральную уборку системы. Сегодня мы только говорим о том, как удалить программу.
Кстати, я делал по ней видео урок. Подписывайтесь на обновление блога, чтобы не пропускать ничего интересного, оставляйте комментарии, помогайте друг другу. И наверно каждый сейчас нашел себя ведь так? Напишите в комментариях, как вы удаляли раньше программы, и, конечно же, не забудьте рассказать о других способах. Спасибо.
Ну, вот друзья и все. Мы с вами теперь точно знаем, как удалить программы или программу с компьютера.