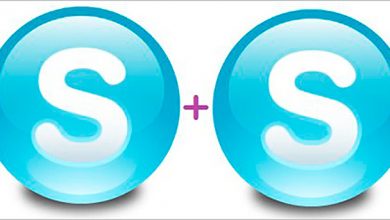Менеджер паролей KeePass
В современном мире, пожалуй почти каждый дееспособный человек так или иначе сталкивается с интернетом, и чаще всего дело не обходится простым просмотром новостных сайтов, люди активно общаются в социальных сетях, обсуждают различные темы на форумах, пользуются электронной почтой, совершают электронные платежи и в связи с этим у пользователей интернета скапливается множество аккаунтов от различных сайтов, и тогда стает вопрос как безопасно хранить пароли от них на своем компьютере.
Конечно, если ваши аккаунты не представляют никакой ценности, можно просто хранить пароли к ним в простом текстовом файле или для большего удобства создать excel таблицу. Но для людей, которые пользуются платежными системами, передают по почте важную информацию, имеют собственные сайты, такой способ не подходит, так как кража паролей хакерами может нанести им большой финансовый вред.
Сегодня я предлагаю вам познакомиться с замечательной программой менеджером паролей KeePass. С помощью этой программы вы с легкостью можете сохранять пароли от сайтов и программ, при этом разбив их по тематическим группам и подгруппам. Менеджер паролей KeePass использует самые популярные алгоритмы шифрования Twofish и AES, поэтому вы можете быть спокойны за сохранность доступа к своим аккаунтам.
Эта утилита полностью бесплатна, скачать ее можно с этой страницы. Советую вам качать последнюю версию KeePass 2.x, то есть вторую. После того как скачали программу попробуем ее установить.
Установка
Запустите инсталлятор и следуйте всем подсказкам установщика программы, это не должно вызвать у вас затруднений. В конце процесса программа спросит у вас “Enable automatic update check (Включить автоматическую проверку обновлений )”, выберите “Enable” если хотите чтобы ваша программа обновлялась автоматически или “Disable”, чтобы отменить автоматическое обновление.
По умолчанию программа поставляется только на английском языке, но есть возможность установить некоторые другие, в том числе и Русский, для этого пройдите по ссылке с переводами и скачайте нужный. Затем распакуйте полученный архив и поместите файл “Russian.lngx” в папку с программой “C:Program Files (x86)KeePass Password Safe 2”, далее нужно запустить программу и пройти по вкладке “View -> Change Language” и выбрать наш родной Русский язык, после этого ваша программа должна перевестись.

Настройка
Теперь наша программа полностью готова к работе. Далее нам требуется создать файл в котором мы будем хранить наши пароли, таким образом мы сможем открыть его на любом компьютере где установлен KeePass. Делается это следующим образом:
Идем в “Файл->Новый” и выбираем папку куда вы хотите сохранить данный файл.

На следующем шаге нужно задать пароль для созданного нами файла.

Шаг “Настройки базы паролей” можно пропустить и сразу нажать «Ok».

По умолчанию в базе паролей уже созданы несколько групп и записей.

Вы можете как удалить уже имеющиеся группы, так и создать свои, для создания группы или подгруппы выберите корневой раздел у нас он называется «НоваяБазаПаролей» или его подгруппу, и добавьте в них нужные вам разделы.

Чтобы добавить запись в какую либо группу нужно, выбрать ее, и нажать на иконку сверху “Добавление записи”

Сама форма добавления записи выглядит следующим образом.

Обязательно указывайте ссылку на сайт с “https://”, это полезно для того чтобы вы могли переходить на сайт одним кликом, не копируя ссылки вручную. Переходить по ссылкам непосредственно из программы можно так:

Так же очень часто бывает полезным автонабор логина и пароля, но он не всегда срабатывает.

Вот пожалуй и все что я хотел рассказать об этой программе менеджере паролей, конечно в ней еще масса полезных функций, но тут я думаю вы уже сами разберетесь, так как все настройки KeePass интуитивно понятны, a самые азы по работе с данной утилитой я вам уже показал.