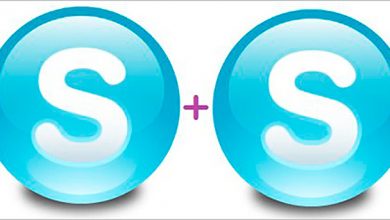Восстановление удаленных файлов теперь доступно каждому!
 Восстановление удаленных файлов теперь доступно не только для компьютерных экспертов и гуру. Теперь и вы без труда восстановите все потерянные данные.
Восстановление удаленных файлов теперь доступно не только для компьютерных экспертов и гуру. Теперь и вы без труда восстановите все потерянные данные.
Доброе времени суток дорогие друзья!
В этом посту я хотел бы с вами поговорить на тему о ваших данных. А именно, что делать, если вы не специально удалили файлы или папки с компьютера. Конечно, это очень и очень плохо.
Раньше восстановить данные было невозможно и не под силу обычным пользователям. Всё это мы могли видеть только на рекламных объявлениях, а также фильмах. Сегодня это уже доступно каждому, причём бесплатно.
это не так уж и трудно, предлагаю прямо сейчас посмотреть, что такое
И не только посмотреть, но и на примере восстановить что-либо из вашего компьютера, например какую не будь картинку, которую удалили из-за ненадобности.
В настоящий момент осуществляется двумя способами, это ручной, автоматический (программа).
В рамках данной статьи, мы посмотрим именно автоматический способ восстановления, потому что он самый лёгкий, доступный, быстрый и доступный каждому, вне зависимости от знаний компьютера.
Кстати говоря, чтобы не терять свои данные, пользуйтесь резервным копированием. В этом случае, ваши данные будут надежно защищены, и вам ненужно будет потом кричать на всю улицу.
Восстановление удаленных файлов
Давайте приступим к процессу восстановления данных и файлов уже на примере. Так как я уже сказал, что мы будем использовать программу, значит пришло время её качать.
Но для начала давайте хотя бы с ней познакомимся. Мы будем работать в программе Recuva. Этой программой пользуюсь я, мне она очень нравится. И в этой статье мы рассмотрим её работу, поведение, качество.
Перед началом работы, нам нужно её скачать, качайте как всегда с официальных сайтов.
После того как закачали к себе, эту программу нужно установить. Устанавливается программа, как и остальные другие.
После установки, запускайте её, с рабочего стола, или с папки, где она установлена.
После запуска, у вас должно появиться главное окно программы, вот так оно выглядит:

Программа готова к работе, но обычно я её настраиваю и предлагаю и вам это сделать. Вы можете ничего не повторять и не настраивать, я просто считаю, что настройки, которые произвожу, на мой взгляд, удобнее работать.
Для этого по верхнему меню программы, нажимаем – «Настройки», после этого откроется окно с настройками. Самый первый пункт, это, конечно же, язык программы. Вы выбираете свой.
Давайте сейчас проработаем вкладку «Общие»
С языком мы уже разобрались, теперь давайте с настройкой, которая отвечает за запуск мастера сканирования. Если вы хотите, чтобы программа автоматически сканировала при запуске, галочку ставьте.

Я лично не ставлю, по причине того, что я и сам в состоянии запустить сканер, а каждый раз восстанавливать файлы мне ненужно.
Вторая вкладка, это разрешить показывать оптические накопители (телефон, флешку и т.д.). Как видите, эта программа восстановит данные с любого устройства.
Но и автоматическое обновление программы, ставьте, как считаете нужным, у меня стоит. Разработчики не сидят на месте и всегда радуют нас нововведениями.
Теперь давайте перейдём к вкладке «действие»

Сразу хочу сказать, тут у меня ни одной галочки не стоит. Вы же настройте под себя.
Ну и последняя вкладка, это «Дополнительно».
Первые две функции, это программа добавит ссылку или ярлык в ярлык и корзину. Последняя настройка у меня галочка стоит, это конфигурационный файл, сохранение настроек.

Вот и всё настройка завершена! Переходим к самому процессу и папок.
После того, как настроили программу, вам нужно выйти в главное окно, для дальнейшей работы.
Эта программа до невозможности проста, нам нужно только указать диск, и нажать анализ.

После обработки нашего запроса, через несколько секунд, программа выдаст нам список тех файлов или папок, которые она может восстановить.
Дальше нам необходимо поставить галочку около файла, которые хотим вернуть в строй и нажать кнопку восстановить.

После этого вы найдете этот файл на диске, который указали программе, и можете с ним делать всё что хотите.
Как видите, ничего сложного в этом нет, это просто прорыв компьютерных технологий. Бесплатно, быстро,легко. Кстати, предлагаю подписаться на обновление блога.
Есть ещё другие программы, для восстановления файлов на компьютере или флешке. Хотите работать с ними, не вопрос, вот вам видео урок, как работать с другой программой.
Восстановление удаленных файлов вообще не трудная задача, теперь вы знаете всё о и умеете это делать.