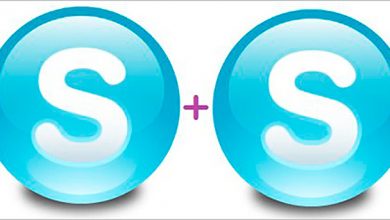Установка и настройка Comodo Firewall
Фаервол призван защищать сетевые соединения ПК от сканирования и атак. ПО данной категории является обязательным, а не дополнительным, как ошибочно считают многие пользователи. Установка только антивирусной программы (без фаервола) лишь частично решает проблему безопасности, поскольку при открытых сетевых портах компьютер по-прежнему уязвим для взлома.
Один из лучших вариантов сетевой защиты для ПК — Comodo Firewall. Бесплатное программное решение, имеет модуль проактивной защиты, песочницу (sanbox) с гибкими настройками, мощные инструменты для мониторинга ОС в реальном времени.
Где и как скачать Comodo Firewall, а также как правильно его установить и настроить поможет следующая инструкция:
Поиск и загрузка
1. В поисковике сделать запрос firewall comodo.
2. В выдаче найти официальный сайт разработчика и зайти на него.

3. На открывшейся странице в правой части изображения с предложениями под надписью «Comodo Free Firewall» нажать кнопку “CONTINUE DOWNLOAD”.

4. Появится панель с кнопкой “Download Now”, по которой нужно кликнуть, чтобы началось скачивание инсталлятора на ПК.

5. Дождаться окончания загрузки установщика.
Инсталляция.
1. Запустить скачанную установочную программу. В Windows 7 и старше — это нужно сделать с пользовательскими полномочиями администратора. Клик ПК мыши по иконке инсталлятора. Из контекстного меню выбрать соответствующий пункт.

2. В процессе установки у пользователя есть возможность устанавливать/ не устанавливать дополнительные элементы и сервисы.


Для того чтобы исключить инсталляцию нужно убрать галочку, напротив названия опции.
3. Подождать пока мастер установки активирует лицензию. Прогресс будет отображаться в процентном соотношении в новом окне.

4. Далее фаервол спросит в каком режиме подключиться к сети. Если речь идёт о домашнем ПК, следует кликнуть по графе “Я нахожусь дома”.

5. В виджете фаервола, который появится после установки в правой части рабочего стола нажать на сообщение “Требует внимания”.

6. На дисплее появится панель comodo. Нажать директиву “Исправить”.

ПК автоматически перезагрузится и сделанные настройки фаервола вступят в силу.
7. Для того чтобы при повторном запуске программы больше не отображалась общеинформационная панель, нужно в её нижней части установить опцию “Больше не показывать …”

и закрыть окно.

8. О правильной инсталляции Comodo Firewall будет свидетельствовать иконка в трее.

Настройка Comodo Firewall
Гибкие настройки сетевой фильтрации трафика в Firewall Comodo позволяют максимально адаптировать его функционирование применительно к конкретным задачам пользователя, возвести надёжный бастион защиты портов. А также сделать процесс пользования фаерволом максимально удобным и понятным.
Как открыть панель настроек.
1. Доступ к настройкам фаервола осуществляется через главное меню управления Comodo. Чтобы его открыть, нужно кликнуть иконку фаервола в трее ЛК мыши дважды.

2. В открывшемся меню нажать слева вверху кнопку “Подробная сводка“.

3. Далее: клик по надписи “Фаервол“ (scr3), после чего в новом окне откроется список опций сетевой фильтрации.
Группы настроек.
Панель с настройками состоит из трёх функциональных блоков (на скриншоте изображён один из оптимальных вариантов настройки):

1. Режим работы.

Самый верхний блок меню. Галочка напротив “Включить Фаервол …“, говорит о том, что сетевой экран активирован и защищает ПК. Если необходимо изменить режим, нужно кликнуть по соседней кнопке, расположенной правее. Откроется ниспадающее меню с вариантами выбора:
— Полная блокировка – исключена любая сетевая активность. Отлично подходит для экстренного отключения, в случае неполадок или инфицирования ПК.
— Пользовательский набор правил (рекомендуется) – жёсткий контроль за соединениями, требует участие пользователя. Каждый сетевой запрос, в случае отсутствия правил на его соединение, будет сопровождаться вопросом Comodo – разрешить/блокировать.
— Безопасный режим – наряду с создаваемыми правилами пользователем, фаервол автоматически разрешает сетевую активность ПО, которое у него находится в списке доверенных. При такой полуавтоматическая настройке фаервол задаёт меньше вопросов и, соответственно, меньше отвлекает.
— Режим обучения – сетевой экран выполняет только функцию мониторинга событий, не вмешиваясь в активность приложений.
2. Настройки оповещений.

Опции этого блока отвечают за систему информирования пользователя:
- “Не показывать оповещения“ — вплывающее окно с запросом отображаться не будет. При этом создание правил будет происходить в автоматическом режиме. Кликом по соседней кнопке (справа) можно выставить однозначное действие фаервола для всех новых соединений — заблокировать/разрешить;

- “Автоматически обнаруживать …“ — фаервол самостоятельно находит новые сети;
- “Оповещения Trustconnect“ — Comodo будет сообщать о сетевых соединениях в незащищённых сетях;
- “Использовать анимацию …“ — вид иконки в трее;
- “Создавать правила …“ — автоматический режим создания правил для доверенных приложений;
- “Уровень частоты …“ — в настройке пользователь может указать какие оповещения он хочет видеть: частично, лишь отдельные запросы либо абсолютно все;
- “Время показа …“ — сколько секунд будет отображаться окно сообщения;
3. Расширенные настройки. Включение этих опций повышает уровень защиты от вторжения:

- “Включить фильтрацию IPv6 …“ — контроль над соединениями по протоколу IPv6;
- “Включить фильтрацию loopback…“ — контроль над соединениями, которые используют механизм подключения loopback (приложение отправившее трафик, его же и получает );
- “Блокировать фрагментированный …“ — весь фрагментированный трафик IP будет заблокирован. Предотвращает многие методы зондирования и запуска зловредов;
- “Анализировать протокол“ — детектирование поддельных пакетов. В случае если протокол не соответствует стандарту, он блокируется;
- “Включить защиту …“ — предотвращение перехвата трафика посредством атаки ARP-спуфинг;